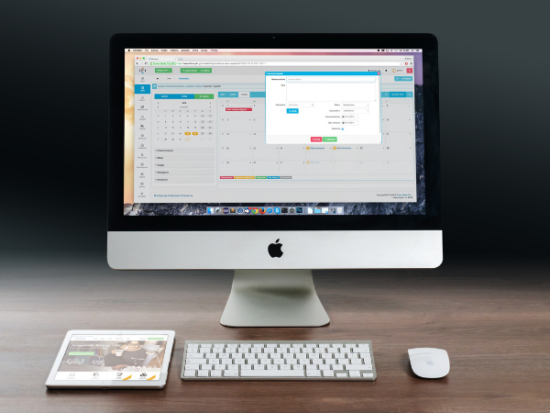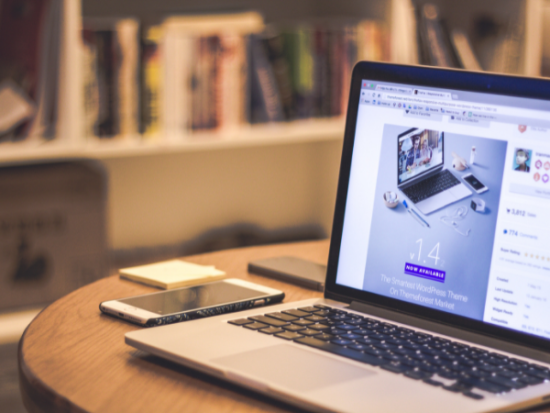How to Airdrop from iPhone to Mac?
Are you wondering how to Airdrop from iPhone to Mac? Sharing pictures and files has become easier nowadays. With the introduction of AirDrop by Apple, users can now transfer all kinds of data and files to other devices and third parties. AirDrop can be used even for transferring larger files that are difficult to send through email.
To do so, both the devices, sending and receiving the file respectively, must be within a 30feet range from one another. This is because a combination of both WiFi and Bluetooth is used for the transfer when you select AirDrop.
This article provides you with everything you need to know about AirDrop. We have used sources like Apple, Google, and others to help provide you information on easy step-by-step instructions. Also, we answer the frequently asked questions of how to Airdrop from iPhone to Mac, turn on AirDrop on Mac, and further provide you with solutions to troubleshoot your problems.
What is AirDrop?

Airdrop is a feature introduced by Apple and built-in into iOS devices and macOS. This feature allows users to easily and quickly transfer or send photos and videos.
All you need to do is, check if Airdrop is enabled on your device. Go to Settings, then General, after which your choose Airdrop to allow it to on your iPhone. For Mac, you will need to go to the Finder window, then go to Airdrop.
So, if you are worried about transferring data from iPhone to Macbook Pro, Airdrop is your solution.
Related Articles
The Price of an iPhone XS in 2021
How to Turn Off iPhone 12
Get Instagram Followers Fast
How does it function?
Airdrop functions by initially establishing a WiFi connection between the two devices with the use of Bluetooth. The condition is that they both need to be Apple devices, although it can work between two iPhones, iPhone and Mac, and Mac and iPad.
The devices being used need to have Bluetooth and WiFi turned on to transfer to occur and need to be within a 30 feet range. AirDrop then creates a firewall around the peer-to-peer WiFi connection and transfers the encrypted files.
The receiving party is notified and asked to accept or reject the file when the sender clicks on the sharing option. People with AirDrop with ‘receiving on’ in their settings will also appear on the sharing screen. It would help if you tapped on the receiver.
Steps on Turning on AirDrop on iPhone or Ipad
Every user should be aware of the know-how of activating and using AirDrop. For users having an iPhone or an Ipad, the following steps need to be followed to turn on AirDrop on their Apple devices.
- Got to the Settings app on your iPhone
- Click on “General.”
- Next, click on “AirDrop.”
- Choose the discoverability option best suited to you.
Steps for iPad users:
- Go to the Settings app on your iPad
- Click on “General.”
- Next, click on “AirDrop.”
- Choose the discoverability option best suited to you
Related Article: Top Trending Social Media Apps
How to Airdrop from iPhone to Mac?
How to Airdrop from iPhone to Mac is easy. All you need to do is; open the photos or videos you want to transfer and click on the share option. This can also be done by Control-click on the file in the Finder and click on the share option appearing on the shortcut menu.
Next, you’ll find AirDrop among the sharing options, click on that and choose the person you want to send the file to from the AirDrop box. The left-hand bar also enables you to open AirDrop and launch the Finder. The file can then be sent using drag and drop.
If you are not the sender but the receiving party, you will be given an option to accept or reject the file transfer to your device, just like Bluetooth. Once accepted, you can open the file from your downloads folder.
Use AirDrop on your Mac
AirDrop is a feature that allows you to transfer files wirelessly and efficiently to Mac, Mac Pro iPhones, or iPads.
How to change your AirDrop settings on Mac
If you want to switch between the settings of ‘Contacts Only,’ ‘Nobody’ or ‘Everyone,’ You can do this by following these steps on how to Airdrop from iPhone to Mac:
- Open Finder
- Click on Airdrop (on the left-hand sidebar)
- Choose the option of your preference between ‘Contact Only, Everyone and No One.
Receive files with AirDrop
As with using the Bluetooth service, you are notified by Apple when someone tries to transfer a file to your device. You will then be asked to either accept or reject the transfer. Once you get it, the file will be downloaded to your download folder.
If you are unable to find other devices in AirDrop, you should make sure that the following requirements are met:
- Both the devices should be at a distance of 30 feet or less with Bluetooth and WiFi turned on both.
- Both should have a 2012 or later version of Mac, such as OS X Yosemite or a later version. You can find this out by visiting the Apple Menu bar and reading the ‘about this Mac.’
- Ensure the personal hotspot is turned off and the iPhone or iPad has an iOS 7 or later version.
Related Article: How to Monetize Your Youtube Videos
To ensure that your devices can receive AirDrop requests:
Open AirDrop from the menu bar and click on the ‘Allow me to be discovered by’ option. The settings are similar for iPhones and iPads. You can also customize who you can receive files from by clicking on either ‘contact only’ or ‘other.’
For the process to occur, make sure that both your devices are signed in to iCloud, and the respective email addresses linked to the Apple id are available on the contacts app.
The option for ‘Contacts only’ is limited to users having iOS 10 or later versions. Also on iPadOS and MacOS Sierra 10.12. The option can be switched to ‘Everyone’ and vice versa according to your preference.
You can allow all incoming connections by going to ‘system preferences from the Apple menu. From there, you will need to click on the security and privacy tab and deselect the ‘block all incoming connections’ option after entering your password when asked.
Troubleshooting
Sometimes you may have issues while working with AirDrop. These troubleshooting issues can be solved and detected through the following ways:
- Check for the compatibility of your Mac AirDrop. Make sure it is running Mac OS X Yosemite or a later version.
- Check if WiFi and Bluetooth are enabled and working on both devices.
- Make sure the distance between the two devices is 30 feet or less. If too far, it won’t work.
- AirDrop does not work with Hotspot connections. Could you turn it off?
Related Article: How to Upload Music on Spotify
Sum It Up
The primary objective of AirDrop is to transfer files from one Apple device to another. It makes the transfer of large files more straightforward and quicker. Apple’s iCloud has become reliable but still faces criticism over its slow sync.
AirDrop solves this issue and seems better in this regard but is still criticized for creating duplicate files and missing backups. You can view Apple’s website and know how to Airdrop from iPhone to Mac for further information.
Disclaimer: This article is the author’s personal opinion, which may differ from the “official” statements or facts.