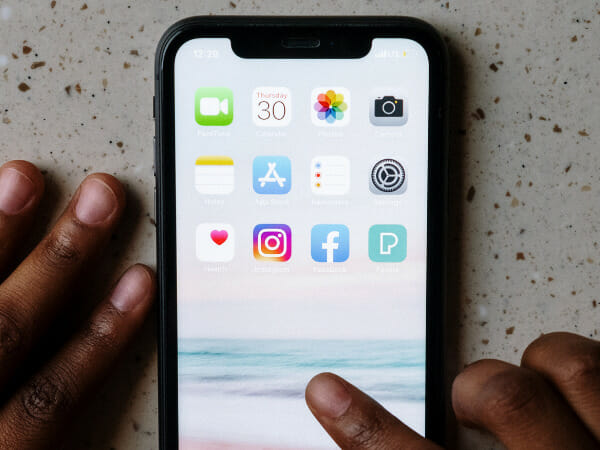How to add widgets on iPhone
If you just got a new iPhone lately, you might want to know how to add widgets on iPhones. These nifty tools appear on the iPhone home screen, so they can quickly show you certain information or provide access to tools. You should add widgets on your new Apple device so that you can get the most out of it.
It can be confusing if you’ve never used an Apple device before. The iPhone user interface has a lot of differences from the Android’s, so you’ll probably be fumbling with the controls for a while. Fortunately, I will show you the steps to add widgets to iPhones and other tips to use your device to the fullest.
We’ll cover the steps to adding widgets on iPhones. Then, and how you can edit the widgets, such as grouping them. After that, we will look at the new widgets brought by the iOS 15 and suggest some apps too. Note that we will talk about tips for iOS 15, so you should upgrade if you’re still on iOS 14 or older.
How to manage widgets on iPhone
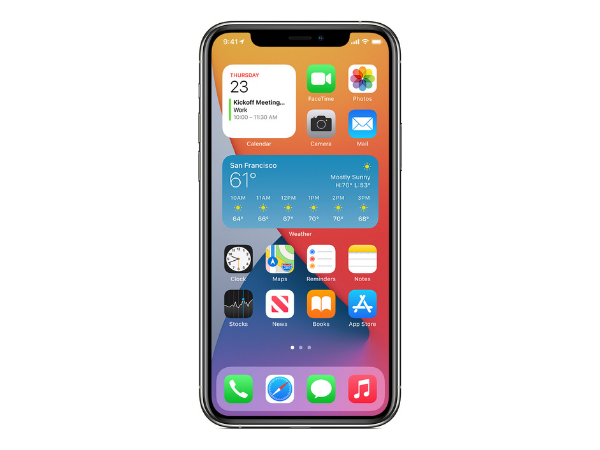
Photo Credit: www.apple.com
- Adding widgets on iPhone
- Putting widgets in Today View
- Editing widgets on iPhone
- Create a smart stack
- Edit a smart stack
Adding widgets on iPhone
- Head to the Home Screen page where you want to place a widget.
- Touch and hold the Home Screen background until the app icons jiggle.
- Open the widget gallery by tapping the “+” icon at the top of your screen.
- Scroll the list to find the widget you need.
- Once you find that widget, tap it.
- Adjust how big the widget will be. The size will determine the information it will show.
- After selecting the size, tap Add Widget.
- Drag the widget to where you want it on the screen.
- Once you’re set, tap Done.
Putting widgets in Today View
- Touch and hold a widget or an empty area in Today View until the app icons jiggle.
- Tap the “+” icon in the upper-left corner.
- Choose a widget and then select from the three size options.
- Tap Add Widget, and then select Done.
Editing widgets on iPhone
If you already have widgets on your home screen, you can change their position and size. You may also group 10 of them in a Smart Stack. Then, you can activate the smart rotate function.
This will cycle through the smart stack widgets based on your activity, daytime, location, and other factors. Let’s talk about editing the widgets first:
- Open the quick actions menu by touching and holding a widget on your Home Screen.
- Tap Edit Widget, and then select options.
- Tweak the feature you want. As we said, Smart Rotate will cycle through the widgets in the stack based on your activity. What’s more, you can turn on Widget Suggestions that will place your favorite apps in your smart stack. You may swipe left to remove widgets.
- Once you’re done, tap the Close button.
Create a smart stack
You may group your widgets in a smart stack to show the right ones based on certain conditions. Add a smart stack on your iPhone with the following steps:
- Touch and hold your Today View or Home Screen until the apps jiggle.
- In the upper-left corner, tap the “+” icon.
- Scroll down to select Smart Stack.
- Choose Add Widget.
- Drag your desired widgets into the smart stack, and then tap Done.
Edit a smart stack
- Touch and hold your widget stack.
- Tap Edit Stack so that you can rearrange the widgets.
- You may also turn on Smart Rotate or delete widgets by swiping them to the left.
Read More: What’s New With The iPhone 13?
What are the new widgets from iOS 15?
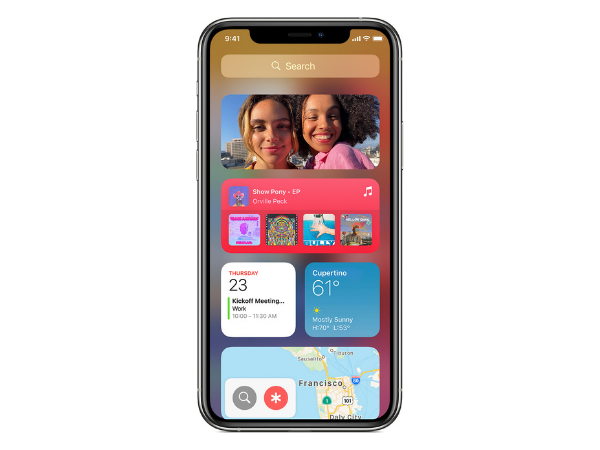
Photo Credit: www.apple.com
Remember that our tips are for iOS 15, so you have to update to that version. After that, you’ll see the new widgets that the latest iOS version offers:
- Mail – You may now see your latest emails first thing on your home screen.
- Find My – This widget lets you locate iOS devices at all times, including your iPhone, iPad, iPod Touch, and Apple Watch. It can also assist in finding your AirPods by mapping its location and triggering it to play a sound.
- Contacts – This one shows you six of your favorite contacts right on the home screen. From there, you can immediately start a phone call, send text messages, launch a Facetime session, and even send Apple Pay funds. If you interact with someone often, the Contacts widget shows their recent messages and shared media.
- Sleep – Many people have not been getting a good night’s sleep because of the pandemic. Fortunately, the new Sleep widget monitors how well you rested and allows you to check your sleep schedule.
- App Store – Now, you can see the latest from Apple’s App Store right from your home screen. It notifies about in-app events and highlights curated app collections.
Best iPhone apps
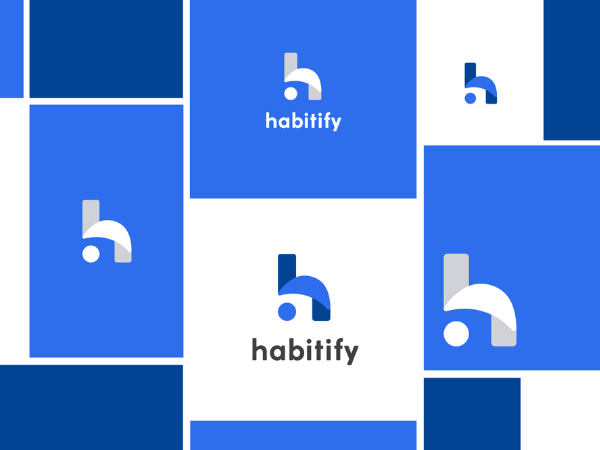
Photo Credit: www.habitify.me
Speaking of the App Store, you might want to include new apps too. Adding widgets on iPhone is great, but you might want to get more use out of your device with these apps:
- Habitify – You could change your life by changing your habits. Habitify can remind you to keep following your habits, seeing how many times you did, and checking how close you are to your goal. This habit-tracking app is $39.99 on the App Store.
- Microsoft OneNote – Your iPhone can help you do more every day by letting you jot down notes on it. MS OneNote is a great note-taking app because it stores your lists and lets you modify them with the other MS tools, and you can easily share too.
- Insight Timer – Meditation apps can guide you through this ancient practice, and they can help you sleep better every night and relax more every day. What’s great about Insight Timer is that it has so many features and it’s free!
Related Articles
Final thoughts
Now that you know how to add widgets on iPhone try it out! They will help you do so much more with your Apple device. See which one suits your needs.
Aside from widgets and apps, you might want to get new Apple accessories like the Apple Pencil. This will help you jot down notes with regular pen and paper.
This might be a great time to get another Apple device. For example, more people use iPads nowadays for online learning and remote work. Click here to see the best ones.