Reverse Video Search – Step-by-Step Guide
The internet has come a long way because words aren’t the only way to find content. Back then, you type a few words in the search bar, hit Search, then browse through the options. Now, Google and other websites can find videos based on pictures.
This could expand your options for your content similar to the ones you like. If you found a great online video, a reverse video search can help you find more stuff like that. You may want to learn about this method if you’re a content creator.
Let’s start by explaining how a reverse video search works. Then, we will talk about why people use this online feature. Later, you’ll see that you can do this for free, and you have various options for this on the internet.
How does a reverse video search work?
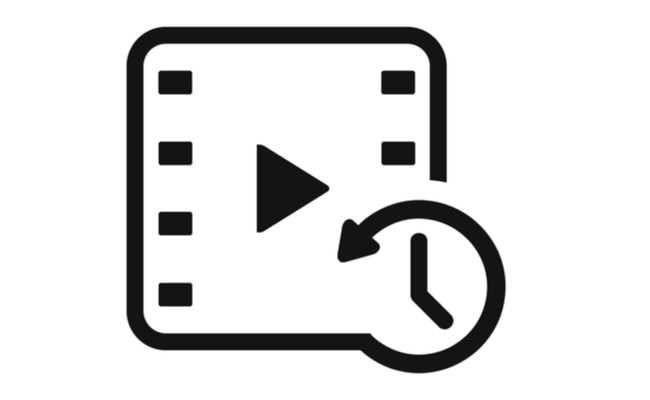
A normal image search involves entering a few words on a website to find relevant images. Now, you can give a photo to the search engine to find websites with that image.
Google was the number one choice for this in the past. Soon, we saw more search engines like Bing and DuckDuckGo pop up with the same feature.
This feature could only find pictures back then, so people called it reverse image search. Now, it can find videos, hence the name “reverse video search.”
Search websites have advanced so far that they can match photos with other ones on websites. Users can place an image they downloaded elsewhere or screenshots.
Google Lens
Inspiration can strike at any time. ⚡ Soon you'll be able to use #GoogleLens to instantly search for products within images while browsing on the Google app on iPhone. And psst… Lens is coming to Chrome on desktop too 👀 #SearchOn pic.twitter.com/HTQCz7sjoO
— Google (@Google) September 29, 2021
The biggest search engine took this a step further by letting users perform a reverse video search on stuff around them. You won’t have to take a picture or screenshot first.
This next stage of reverse video search engine technology is the Google Lens. You can download it as a standalone app for Android and Apple phones.
Alternatively, older models of Android devices have the technology built-in them. Just point the camera app at something, and it could translate text or find similar images and videos.
This can come in handy while you’re shopping. Let’s say you’re at a store and you found a Yeti cooler. It seemed like the price was too high, so you used Google Lens on it.
This could show you other physical and online stores that offer that cooler. The Lens may even show you similar products such as RTIC coolers.
Why do people use a reverse search for videos?
As mentioned, this feature helps you find websites that have a certain image. Let’s say you watched a reaction video on YouTube about another person’s content.
The host featured images and clips from that other person’s video. The evidence seems sketchy, so you wanted to see if this other person truly made the content.
You could take a screenshot of that proof to do a reverse video search. Google’s reverse search can show you other videos and websites that show that content.
If one of the search results includes the other person’s video, you might say the reaction video is valid. That’s one way to use a reverse search for videos.
Read More: How To Check Your PC Temperature
A reverse search can help content creators.
It’s becoming more common for people to use content that isn’t theirs. Some folks place copyrighted music or clips. Others post entire videos just with dialogue from their native tongue.
That’s why big brands like Sony frequently comb through video streaming sites. They sniff out folks using their content and place copyright strikes on them.
This results in the person getting suspended or banned by the online platform. Huge firms can afford this since they have enough resources to do this 24/7.
If you’re a regular person making online content, you spend most of your time creating new videos. You may not have time to spare for finding people using your content without permission.
This is especially harmful if you’re making money from YouTube ad revenue and views. Another person could take away from your earnings by using your content.
Fortunately, video reverse search makes this a lot easier than ever. Just place a screenshot of your content on the Google search bar to see other websites and videos showing it.
How to take screenshots
Before we talk about doing a reverse video search, you will need to know how to take screenshots. In turn, you’ll understand how to use its most basic method.
You just copy and paste the digital image on video search engines to provide results. Alternatively, you may drag and drop pictures on Google Images and other search engines.
You can do this with computers and smartphones. That’s why we will go through the steps of doing a reverse video search on Android, Apple, Windows PC, and Mac.
Click or tap one of the devices below to see how to do a reverse search with it:
Here’s how it works for Android phones:
- Open an image for your screenshot.
- Press and hold the power button and the volume down button simultaneously.
- Release once you hear a clicking sound and your phone shows a notification about your screenshot.
- The notification will let you choose where to save your new image. Newer Android models present an option to perform a video reverse search right away.
How to take screenshots for iPhones:
- Open a picture for your screenshot.
- Press and hold the Home button and the side button simultaneously. If you have an old iPhone, you may have to press and hold the Home button and the stop button at the same time. If you have an iPhone 13, press the Volume Up button and the side button simultaneously.
- Open the Photos app.
- Then, head to Albums.
- Tap Media Types.
- Select the Screenshots section to find the ones you took.
How to take screenshots for Windows 10:
- Press the Ctrl button and the PrtScn button at the same time.
- Use the Snipping Tool in rectangle mode to get a screenshot of your chosen video or image.
How to take screenshots for Windows 11:
- Press the Windows key and the “S” key simultaneously. The former has the Windows logo on it.
- Type “Snipping Tool,” then click on it once it appears in the options.
- Click the New tab at the upper left corner of the Snipping Tool window.
- Your screen should dim once you click that option. Click the FullScreen Snip button found at the little tab at the top. It’s the fourth one from the left.
- You may choose to store that screenshot by clicking on the Save icon in the upper right corner. Alternatively, you may click the button beside it to copy that image and paste it on reverse search engines.
How to screenshot part of a video on a Mac:
- Open the video that you need for the screenshot.
- Press and hold the Shift key, Command key, “4” key, and the Spacebar. Your mouse cursor should turn into a camera icon. If you change your mind, just press the Esc button.
- Click the window to capture it as a screenshot if you don’t want to include the shadow of that window, press and hold the Option key while clicking.
- You should see its thumbnail in the corner of your screen after that. You may click it to edit the screenshot. On the other hand, you may also wait to save to the desktop.
Screenshots safe to the desktop with the name “Screen Shot [date] at [time].png.” If you have macOS Mojave or later, you can change the default location of the saved screenshots using the Screenshot app.
How to do a reverse image search with Google
Ever found a viral video and wondered where it came from? A reverse video search can help you find out! Learn how to perform one on Google, Bing, and more 👉 https://t.co/vjndHZiE3O.
— Semrush (@semrush) November 15, 2021
We will focus on the steps for reverse video search on Google because it’s free and reliable. This would be the first choice for most people too.
That’s because it lets you do a video search on reverse no matter what device you’re using. Let’s take a look at the steps for a reverse video search on the following gadgets:
Reverse video search on Android:
- Open the Google Chrome app.
- Head to google.images.com.
- Tap the three dots in the upper right corner.
- Tap the Desktop site option found in the pop-up menu.
- The search bar on Google Images should now have a camera icon. Tap that new icon.
- Click the Upload an Image tab.
- Click the Choose file button to select a screenshot in a folder. What’s more, you may copy and paste the image you want. Alternatively, you can drag and drop the screenshot on it to perform a reverse video search.
Reverse video search on iOS:
- Open the Safari app.
- Open Google Images by heading to google.images.com.
- Tap the three dots in the upper right corner.
- Tap the Request Desktop site option.
- Select the camera icon.
- Tap the Choose file button to select a screenshot in a folder. Also, you may copy and paste the image you want.
Reverse video search on Windows PC:
- Double-click on the Google Chrome app.
- Go to Google Images by opening google.images.com.
- Click the camera icon.
- Click the Choose file button to pick a screenshot in a folder. Moreover, you may copy and paste the image you want. On the other hand, you can drag and drop the screenshot to perform a reverse video search.
Reverse video search on Mac:
- Open the Safari app.
- Head to Google Images by opening google.images.com.
- Click the camera icon.
- Click the Choose file button to pick a screenshot in a folder. Moreover, you may copy and paste the image you want. On the other hand, you can drag and drop the screenshot to perform a reverse video search.
Other reverse video search engine options
Google isn’t the only way to reverse search videos. You may try the websites below for other options. Note that some of them may charge a fee or have other disadvantages:
Berify
Some really cool angles from @ zrodyr #berify pic.twitter.com/HJa3HyrYQ3
— Berify (@Berify_) September 19, 2018
This reverse image search engine delivers quality that’s arguably similar to Google. It has an alert feature that lets you register your pictures.
Verify will send a notification whenever your video shows up on the internet. This is great if you’re a content creator who wants to stop others from plagiarizing your work.
You have to create an account for it, though. The free version only lets you scan up to 6,000 pictures on Bing, Google, and other search engines.
Shutterstock
Have you heard? Shutterstock has launched Reverse Image Search for Video, a discovery feature powered by computer vision technology. Check it out: https://t.co/XKVX9n7Jsm pic.twitter.com/JXhQNGt6yD
— Shutterstock (@Shutterstock) April 8, 2020
This one is a stock image site. You may notice that many websites contain the same images. That’s because people can use many of those stock images for whatever purpose.
Others pay like Shutterstock to use images from its database of over a billion photos and videos. Its reverse video search works just like Google.
This is a great way to start your search. However, this might not be the best option if you are looking for a picture that’s not a stock photo.
Tineye
You may also try this one for something similar to Berify and Google. It can send notifications like Berify, and its database continues to grow like Google.
Yandex
The war in Ukraine has left Yandex, the “Google of Russia”, in turmoil. My reporting published earlier today https://t.co/WR4RDE3BDA (tip @Techmeme)
— Dave Lee (@DaveLeeBBG) March 5, 2022
You might only have a few days before this shuts down. Yandex is a decent reverse search engine from Russia, but it’s in trouble due to the ongoing Ukraine conflict.
The Yandex company said that it could not repay its debts in full. Also, the UK has issued warnings over its offices in the country.
Related Articles
Final thoughts
You know how to perform a reverse video search on computers and smartphones. Your best bet is Google, but you have other choices out there.
Technology is advancing much faster than ever, so it can deliver such services. Yet, it may even outpace the reverse search features in the long term.
Non-fungible tokens or NFTs are becoming more popular nowadays. It places a unique signature on your digital content, so it may improve ownership that others can’t use yours without permission.

