How to Turn on Bluetooth on Windows 10
You’ve bought a new laptop or upgraded your system, and now you want to know how Bluetooth on Windows 10 works. If you’re tech-savvy like most people, you’re probably no stranger to Bluetooth connectivity. Almost all smartphones, computers, and TVs have it.
Other accessories make use of wireless connections. These include speakers, headsets, printers, even refrigerators, and other mundane machines that can be remote-activated. With the right devices that are compatible with each other, you can practically control everything around you without much physical effort on your end.
If you’re a first-time Windows user, you’ll need to familiarize yourself with this operating system’s different functions. Having wi-fi, installing browsers, apps, and other relevant programs for your computer, are the basics. However, Bluetooth might come in handy for your wireless technology. Read on for a step-by-step guide on how to turn on Bluetooth on Windows 10.
How to Turn on Bluetooth on Windows 10
 With the vast improvements and progress in technology, most programs used by many today support wireless connection. There should be no Windows problems either, given that the program is at least from the last decade. The settings are pretty easy to configure as well. Although, they do look a bit more complicated compared to previous versions.
With the vast improvements and progress in technology, most programs used by many today support wireless connection. There should be no Windows problems either, given that the program is at least from the last decade. The settings are pretty easy to configure as well. Although, they do look a bit more complicated compared to previous versions.
There are several ways to turn on Bluetooth on Windows 10 PC. You can use the Start Menu or some of the easy access panels available at the sidebar or even on keyboards. If you are having a hard time locating these things, keep reading for more details.
Check Your Computer Information
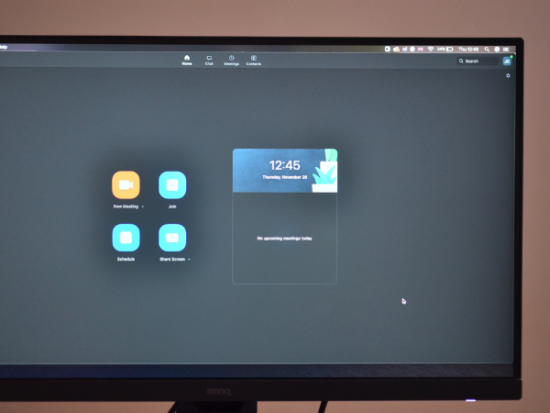
If Bluetooth connection is your priority, check first the computer you are planning to buy. Product specifications should list down all of the important details, including the one you’re looking for. If it isn’t there, try asking for help from customer service representatives or look for another device.
Make Sure Everything Is On

The first one is via the taskbar. Select the Action Center on the rightmost part of the screen. If the options are Collapsed, press Expand. There should be a button there with Bluetooth’s symbol. If it is turned on, it should be a shade darker than the rest of the buttons. You can also hover the mouse pointer to see its status. Press it to turn on and off.
The second option is opening the settings. Press the Start button at the left-most part of the screen, the one with the Windows symbol. Select Settings > Devices > Bluetooth & Other Devices. Turn on or off via a slide button.
Bluetooth Should be On
To make wireless connections with accessories like external sound systems or hard drives, Bluetooth should be on both your PC and the accessory. Connected devices will display on the Action Center or in the settings. If they don’t connect, try double-checking if both are turned on. Otherwise, try rebooting one or both of your devices.
Check Bluetooth Devices
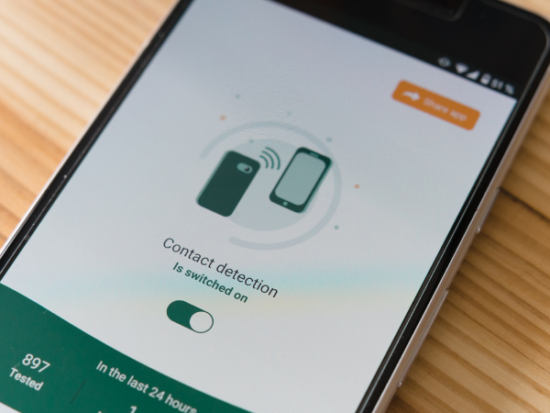
This means that to connect with wireless headphones. For example, you need to pair the device first with the PC. There are usually manuals on the device that teach you how. Some have separate buttons for pairing, some require a series of steps, while others only need you to press the power button for longer than 3 seconds.
See the Status of Your PC

Also, try removing the Bluetooth device that is already paired, then adding it again. Press Start, then select Settings > Devices > Bluetooth & Other Devices. Under the Bluetooth tab, select the device you can’t connect to, and then select Remove device > Yes. Also, make sure the device is within close range to your computer for pairing and connection to work.
When That Doesn’t Work
After you’ve tried all of the previous steps and are still having problems, these are some common problems that might help you find a solution: The Bluetooth icon is missing from your Windows 10 options, the icon is there, but you can’t press it to turn on or off.
Another common problem is if you have updated your previous operating program and now Bluetooth doesn’t work on the latest version. Sometimes, upgrading from a Windows 7 or 8 to a 10 can be too much for older computer models. If the problem isn’t with your PC, then it is probably the external accessory.
Troubleshoot
Troubleshooting may seem like a job for the professionals, but it is also doable if you know how to do it. Select Start button, select Settings > Update & Security > Troubleshoot . Under the Find and Fix Other Problems tab, select Bluetooth and then select Run the Troubleshooter. Follow the instructions in the dialogue box that pops up.
You can also troubleshoot the device you can’t connect to. Check the company or manufacturer’s page for more detailed information on how to do this. If it is not available there, try looking up on search engines, blogs, or tutorial videos that have encountered the same Bluetooth problem as you.
Windows Help

When filing a report on their website, including complete details about what happened before, during, and after you tried your Bluetooth settings, if you started having the bug after updating or changing program versions, include this information in the report as specifically as you are able.
Summary
Wireless connectivity is certainly one of the best things about modern technology. Bluetooth options for many smart devices are a good way to improve productivity and cut the time used to prepare physical wires and cords.
If you plan to buy a PC that uses Windows 10, chances are it is already set up with a Bluetooth menu. Just be sure to buy accessories that are Bluetooth compatible as well.

