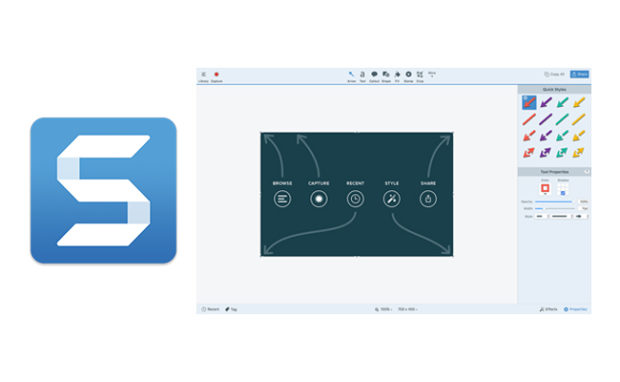How to Take a Screenshot on Windows 10
While it is only a basic skill to know, some have the time to go to the Microsoft store and ask in person, some might have still been wondering about ways to take screenshots running Windows 10 after updating their version of Windows 8.1 to either Windows 10 home or Microsoft Windows pro. While it is not as easy as taking one on our smartphones (power and volume buttons at the same time on android or home and power for iPhone, it only requires a few keyboard shortcuts. Additionally, there are alternative methods to produce the image.
Taking screenshots is essential for people to remember things, or to collect visual graphics for future use or sharing. It’s no different on the Windows 10 operating system; this method to take a screenshot on windows has been present on the software in past iterations. Did you know that you can actually save different types of screenshots? For example, you have the option to take a screenshot of one image, or you can select the entirety of the images present on a particular web page.
There are a few shortcut keys you can remember when doing the task. You can also save the screenshot to the clipboard and paste it in any application including Internet websites using CTRL + V, or even in the start menu access Microsoft Paint if you need to edit something quickly.

HOW TO TAKE A SCREENSHOT ON WINDOWS 10 FOR THE ENTIRE SCREEN:
There are two possible ways to do it.
FIRST, you can press Windows key + Print screen;
Then, go to Pictures library by launching Explorer (Windows key + e) and then click Pictures;
Lastly, open the Screenshots folder to find your image.
The SECOND possible way is to press print screen on your keyboard and open MS Paint;
Press CTRL +V and;
Save it to whichever folder you want to work in.
HOW TO TAKE A SCREENSHOT ON WINDOWS 10 FOR THE CURRENT WINDOW ONLY:
- Make sure the window or the app you would want to take a screenshot of is on top and not behind other apps
- Press ALT + Print Screen
- Open MS Paint
- Press CTRL+V
- Modify your screenshot and save it.
HOW TO TAKE A SCREENSHOT ON WINDOWS 10 FOR A PART OF THE SCREEN:
- Open Snipping Tool. It’s under Accessories or you can just go and search for it directly. It’s a default application for Windows.
- Click New.
- Select Rectangular Snip or Free-form Snip; whichever works best for your task
- Once you’ve selected the area, there should be a separate window to open, and you can modify your screenshot from there and save.
HOW TO TAKE A SCREENSHOT ON WINDOWS 10 via GAME BAR
- Press Windows Key + G
- Click the Camera button to take the screenshot. Once the game bar is open, you can also do it via Windows + Alt + Print screen
Related Articles
We Compare Laptops: Which MacBook Should You Actually Buy?
Facebook’s ‘Workplace’ Claims Two Million Users
SNIPPING TOOL ALTERNATIVE: (Photo app) SNAGIT 2019
While there are already a lot of options to choose from, they might not suit exactly what you need. If you need more selection area to be captured like in Snipping Tool, there are other applications you can use for screenshots in Windows 10, like Snagit that is always featuring updates.
Snagit, unlike the other options, actually lets you do more than just take screenshots. You can also capture videos through it, known as screen capture. It came from TechSmith who is one of the prominent software developers in the industry.
There are also many customization aspects to it. One is that it includes Scrolling Capture, which is now a thing on smartphones. It lets you take a screenshot of an entire page, without the hassle of taking multiple screenshots just for a page.
It takes your Snipping Tool to a whole new level. Although it’s not free you will need a product key to activate, the Snagit 2019 update for Windows is available at $49.95 for a single user license and has a free trial version available for 15 days.
We hope you found this basic tutorial and introduction to Snagit and Windows 10 screenshots helpful.
Publish March 14, 2019; updated May 19, 2019