Why Windows 10 Search Is Not Working
You may have wondered why Windows 10 search is not working recently. Don’t worry, as other people worldwide have encountered the same problem. Windows 10 search errors and other technical problems may occur sometimes. Several factors could cause the Windows Search service to malfunction.
Users can quickly fix these problems with the Windows 10 troubleshooter. Sometimes, the voice search tool Cortana may interfere with its normal functions. Microsoft sends Windows 10 updates to resolve such issues and add new features. Ironically, these updates may sometimes cause problems.
Nevertheless, regular updates improve functionality for Windows 10 users. Microsoft sends them to fix issues and add customization options. Past additions included the digital assistant Cortana, multiple desktops, the action center, and the start menu’s return. At the time of writing, users received the October 2020 update that included minor tweaks and fixes.
What is Windows 10?
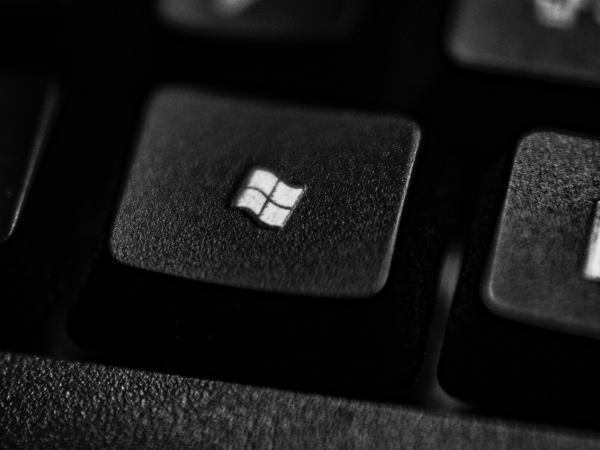
Windows 10 is the latest version of Microsoft’s operating system for computers. It’s the most popular OS, with more than a billion PC users running Windows 10.
Technology continually changes, so Microsoft frequently adjusts it with updates. Sometimes, these are the reasons why Windows 10 search is not working correctly.
The search box is one of Windows 10’s main features. It’s situated on the lower-left corner of the desktop. It allows users to locate files and search on the internet quickly:
- Click in the search bar on your desktop.
- Type words related to your intended file or info.
- Scroll down to find files named with the same words. Alternatively, scroll to the bottom for related online information.
- Select an option, then press Enter.
- It will open Microsoft Edge to show your results. If you receive incomplete or no results, these are probably Windows 10 search errors.
Windows 10 Search Problems And Solutions
Microsoft’s latest operating system is handy, but it may have problems sometimes. Windows 10 search errors are often caused by software errors, service interruptions, or network issues.
Updates may fix the problem, but they may cause errors too. Sometimes, they could be the reason why Windows 10 search is not working properly.
Moreover, the computer’s disk-cache and memory may experience glitches. In turn, this could hamper system performance and interfere with the search feature.
A previous Windows 10 update added the voice assistant Cortana. It enables users to search via voice commands, but it may cause Windows 10 search errors too.
The search function might be disabled. That’s why the Windows 10 search is not working correctly. You may have to restart the Windows Search service.
Windows 10 may be unable to locate specific folders and system files. Rebuilding the index helps it find those documents, fixing the search feature.
Check Your Internet Connection
The Windows 10 search tool can find online results. Of course, this needs a stable internet connection. Check your router if it’s providing access to the internet.
Check the light indicators to determine your internet connection status. Also, check the internet access icon at the bottom right of your desktop.
Restart Your Computer
Another reason why Windows 10 search is not working? You may need to restart your computer. As we’ve mentioned, it may have disk-cache or memory problems.
These issues can affect system performance, but a simple reboot may fix them. Restarting your computer flushes these errors, restoring your search box.
Reset Cortana
Cortana is a digital assistant that executes user voice commands. It is intertwined with the search feature, allowing it to work correctly.
However, the voice assistant may cause Windows 10 search errors. Thankfully, you may resolve the issue by resetting Cortana:
- Select Start
- Right-click on Cortana, then select App Settings.
- Under Cortana settings, select Reset.
Confirm The Search Service Is Active
The Windows Search service might be disabled. That’s why Windows 10 search is not working. Here’s how to restore the search feature:
- Press the Windows key + R to open the Run window.
- Type “Services.msc” and press Enter.
- Once the Service window appears, scroll down to find Windows search.
- If it’s running, right-click or tap and hold, then select Restart. If the status is blank or disabled, right-click or tap and hold, then select Start.
Rebuild Search Indexing Options
The operating system may be unable to find specific folders and files. This may Windows 10 search errors since the search function can’t see results.
To help it remember, here are the steps to rebuild the indexing options:
- Open the Control Panel. Click Start then the Control Panel. Alternatively, click Start, then Settings, and then Control Panel.
- Then, select Indexing Options found among the main menu icons.
- Click Advanced, then go to the Advanced options and click Rebuild.
Summary
If you’re wondering why Windows 10 search is not working, there are several possibilities. Fortunately, you may perform solutions that may fix the Windows search tool.
After a Windows update, security against viruses and other features are implemented. Sometimes, these may cause Windows 10 search errors as well.
There are other troubleshooting tips, such as restarting the search process. You may also try more advanced solutions, like resetting your Windows 10 version via the command prompt.
If you’ve exhausted all possible troubleshooting measures, it’s best to request professional help. There could be other underlying issues causing search box problems.





