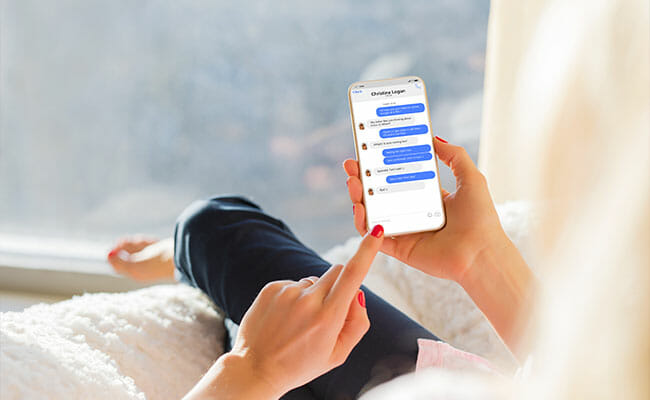iPhone Lets You Schedule Your iMessage to Be Sent Later
If you’re a first-time iMessage user, you’re likely wondering how to schedule iPhone iMessages. Perhaps you just received your new iPhone, so you’ve never used its features before. Otherwise, you might have seen Android users do it on their messaging service.
You could set your iPhone to send messages at a certain time, but you have to assign one for each recipient. If you want to send a specific message to multiple people, you will have to download other apps. Fortunately, I will explain both in this article.
That’s why I’ll begin by going through the steps to scheduling an iPhone iMessage for one person or several. After that, I will explain the difference between regular text messages and iMessages so that you can use their unique features.
How to Send an iPhone iMessage for Later
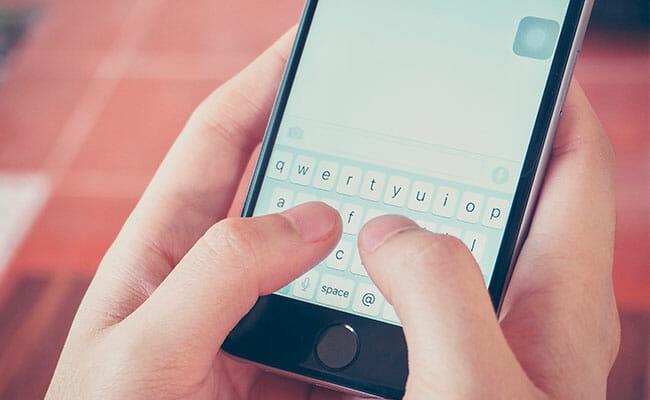
First, let’s talk about scheduling a regular text message on your iPhone. Here’s how it works:
- Open the Shortcuts app on your iPhone. Note that this is already installed on devices running iOS 13 or later. If you have an earlier version, you will have to download it from Apple’s App Store.
- Select the Automation tab found at the bottom of the page. If this is your first time using this, tap Create Personal Automations. Otherwise, select the “+” at the upper right corner. After that, tap Create Personal Automation.
- Select the Time of Day option.
- Set the time when you’d like to send your message.
- Choose Month and then scroll down to adjust the date of your scheduled iPhone message.
- Once you’re done, select Next.
- Tap Add Action on the next screen.
- On the Actions menu, select a contact from the Send Message section.
- After that, tap Next.
- Check if your New Automation has the correct details.
- The Ask Before Running option is turned on by default. You may tap the switch next to this option to turn it off. This will cause your iPhone to send the message by itself.
- Once you’re satisfied, tap Done.
Note that this will keep on sending the same text message to the same person simultaneously. If you want to send various messages to multiple people, you’ll have to set this for each recipient.
If you just intended your scheduled iPhone message as a one-off, delete the Automation. Put your finger on it, then slide from right to left and tap Delete.
Read More: How To Add Widgets On iPhones.
How to Send iPhone Messages to Multiple Recipients
What if you wanted to send new messages to different people? You will have to download another app, not the pre-installed messaging apps on your iPhone.
At the time of writing, the iPhone messaging platform doesn’t have this feature. You may do it by downloading a third-party messaging app like Scheduled:
- Download the Scheduled app on your iPhone ad go through its setup. For easy access, click here.
- During setup, the process will choose between the free and paid version. The former will remind you when to send your scheduled iPhone text. On the other hand, the latter will send messages automatically.
- Create a new scheduled iPhone message by tapping the “+” at the bottom of the screen.
- Choose the messaging platform that will send your SMS messages. Then, add the contacts and phone numbers you want to add to your group conversation.
- Type your message in the text box. You may add a photo if you want.
- Then, select Schedule Date to set the time and date for your scheduled iPhone messages.
- Suppose you want to send this message multiple times, tap Repeat, and select the interval. Otherwise, you may leave it be because its default setting is Don’t Repeat.
- Tap the Reminder box if you want to receive a notification so that you can send messages yourself. Otherwise, tap Send automatically. You can’t select this feature if you have the free version.
- Tap Schedule Message to confirm the schedule of your iPhone message.
Tips for Third-party Apps
You may have heard of the famous assumption that iPhones don’t get viruses. The truth is, iPhones can still get them, but it’s less frequent than Android devices.
That’s because the App Store is much stricter in letting people in its platform. You may get around this by removing these restrictions.
People know this action as jailbreaking, and it lets you place apps that you normally couldn’t. You might be tempted to do this for a trendy app that schedules iPhone messages.
Note that this will probably void your phone’s warranty. Your local Apple Store will likely charge you for repairs if it breaks while jailbroken. This could happen if that app contains malware.
You could fix it by following the steps in this other Inquirer USA article. Of course, it might be better not to take that risk. Stick to the App Store’s official apps to prevent wasting your expensive device.
SMS/MMS vs. iMessage
If you’re a first-time iPhone owner, you may have never used iMessage or the regular Messages app before. You may not even know what makes it different from standard text messaging.
According to Apple, iMessages are texts, photos, or videos sent and received by iOS devices. They relay via Wi-Fi or mobile data networks and appear in blue chat bubbles.
You may toggle iMessage off or on by heading to Settings and Messages. On the other hand, SMS/MMS are messages that iPhone and Android users send to each other without an internet connection.
They appear in green text bubbles, just like the green text you find in Android phones. You will need to set up a text-messaging plan with a wireless carrier to get this feature.
They’re not limited to text messages, though. You may send SMS/MMS as images or audio messages too. It’s more common to send these in individual or group conversations via the internet.
You can schedule iPhone messages if they’re SMS or MMS. At the time of writing, there’s no way to set a time and date for iPhone iMessage. Both of them work on the Messages app, though
Tips and Tricks for SMS/MMS
Aside from scheduling your iPhone texts, you can do so much more with it. Let’s say you truly got your new Apple device for the first time. After the peer pressure, your friends must be super excited to chat with you!
Your phone immediately got flooded with so many messages. You’ll take forever if you erase them one by one. You can delete multiple conversations with the following steps:
- Open the Messages app.
- Tap Edit in the top-left corner.
- Tap Select Messages from the top-down menu.
- Select the circles next to the conversations you want to delete.
- After that, tap Delete.
What if you just want to remove specific messages in a conversation? Here’s what you do:
- Open the Messages app.
- Tap and hold the message you want to remove.
- Tap More once it appears on the menu.
- If you have other messages to delete, you could select the circles next to them.
- Once you’re done, tap Delete.
You may also schedule your iPhone messages for deletion after a set period. You can do that with these steps:
- Head to the Settings app.
- Tap Messages, then choose Keep Messages.
- You may change it to 1 Year, 30 Days, or Forever.
Tips and Tricks for iMessage
You can do so much more with Apple’s iMessage, though. If you miss the customization options of Facebook Messenger, you can get that with this feature. Let’s start with adding a bubble effect:
- Open the Messaging app and then tap the Compose button. You may also go to an existing or pinned conversation if you want.
- Enter a message or insert a photo.
- Touch and hold the Send button.
- Tap the gray dot to preview the bubble effect.
- Tap the Send button.
Maybe you want your message to fill your recipient’s phone with full-screen effects or camera effects. Just repeat the previous steps for these message effects.
Similar to Facebook Messenger, you may send iMessage reactions and handwritten messages. There’s even a Cash App-like feature called Apple Pay Cash!
Let’s say you’re not keen on the Apple Pay or the iMessage app effects. In that case, perhaps its end-to-end encryption may interest you.
In other words, it could make the Messages app more private than other messaging apps of Android phones. End-to-end encryption means nobody can read messages while they’re transferring across Apple devices.
This means the only way for another person to read your messages is if they had an unlocked iPhone that was in a group chat with you.
Also, the Messages app lets you mute conversations. This means you won’t receive notifications from them. You can activate this feature by swiping left on the chat from the conversation list.
Then, select the option to Hide Alerts. Another thing you won’t get from other messaging apps is the Animoji feature. That’s a cartoon avatar that moves along with your face.
Related Articles
Final Thoughts
It’s not that convenient to schedule iPhone iMessages at the time of writing. This might change as Apple releases more devices. Perhaps their latest operating system will provide new features.
You don’t always have to buy a new phone. Just make sure yours is always updated, and you’re likely to get the new features anyway. This could also fix issues with FaceTime calls or other features.
Perhaps you’d like to buy the latest iPhone if you have extra cash. At the time of writing, it was the iPhone 13. The camera is so advanced that it lets you take movie-quality videos!