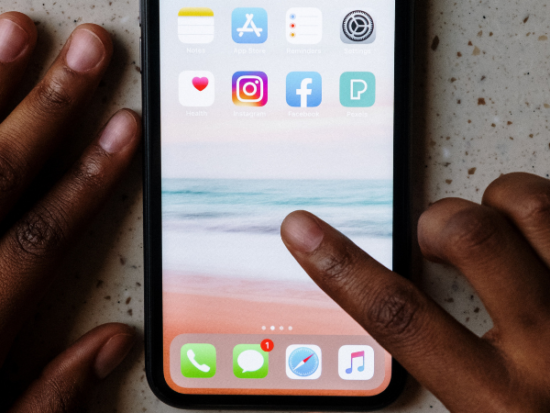How to transfer contacts from Android to iPhone
Did you switch from Android to iOS, and do you want to know how to move your calendars, mail accounts, messages, and other information to your new device? Do you want to know how to transfer contacts from iPhone to Android phone?
This simple guide shows you how to move all your necessary stuff from your former Android device to your new iPhone, iPad, or iPod touch.
How to move from Android to iPhone, iPad, or iPod Touch

First, you must download the Move to iOS app to transfer your Android device to your new iPhone, iPad, or iPod touch.
Once the app is fully downloaded and installed, follow these steps:
- Turn on the Wi-Fi on your android device if it isn’t already switched on.
- Plug your android device and iOS device into a power source (if their battery level is lower 50-70%)
- Check the content on your Android device (and external Micro SD card). This ensures the total size will fit your new iPhone or iPad.
- Tap Move Data from Android
- On your iOS device, go to the Apps & Data screen, then tap Move Data from Android.
- On your Android device, go to the Move to iOS app and tap Continue.
Keep in Mind
Read through the terms and conditions that will appear, and then tap Agree to continue. Tap the Next tab located in the top-right part of the Find Your Code screen.
- On your iPhone or iPad, open the Move from Android screen and tap continue. Wait for a six-digit or ten-digit code to show up. If you receive a ‘weak internet connection’ alert on your Android device, you can ignore it.
- When the code appears, enter the code on your Android device. Then, wait for the Transfer Data screen to pop up.
- Select the content (mail, contacts, calendars, etc.) you wish to transfer on the Transfer Data screen and click Next.
- Once the transfer starts, leave both your Android and iOS device alone until the loading bar on your iOS device screen is complete once the transfer starts.
- The complete transfer can take some time. Especially depending on the size of the content, you’re moving from your Android device to your new iPhone or iPad.
- After the loading bar completes on your iOS device, tap Done on your Android device. Then tap
- Continue on your iOS device to finish the process.
- Click on add account to set up your iCloud account for your iOS device.
Moving your content from Android to iOS – Troubleshooting
If you encounter any difficulties in the process of moving your content or transferring data from Android to iOS, here are some things you can do:
- Restart your android and iOS devices and try transferring your content again.
- Ensure that both devices are left uninterrupted till the transfer is completed. For instance, on your Android device, the Move to iOS app should stay onscreen the whole time. If you use another app or get a phone call on your Android before the transfer finishes, your content won’t transfer.
- Turn off settings or apps on your Android device that might interrupt or affect your Wifi connection.
- If your Wifi seems to be the problem, find Wi-Fi in Settings, touch and hold each known network, and forget the network. Then try the transfer again.
- Ensure that your cellular data connection is turned off on your Android device and try the transfer again.
- If you don’t see apps from your Android device on your new iOS device, find and download them in the App Store on your new device.
Lastly, if you find that not all of your content was transferred because your iOS device ran out of space, erase your iPhone or iPad and begin the transfer again. Please note that your iPhone to Android content should not exceed the available space on your iOS device.
Related Articles
Conclusion
Once all of your content (calendars, contacts, apps, etc.) is successfully moved from iPhone to Android to iOS, you can continue setting up your iPhone, iPad, or iPod touch. However, your eBooks, downloaded music files, and pdfs will have to be moved manually to your new iOS device. For any apps that were not moved during the transfer, go to the App Store on your iOS device to download them.
If your Android mobile phone or pad runs on Android 10 and above, the Move To iOS is a fast and efficient way to move your stored content. However, other third-party apps are available if the app does not work for your Android device. Also, it is unavailable for your device version.
Finally, if you are fully embedded in the Google online ecosystem, you don’t necessarily have to abandon it when switching to iOS. Numerous Google Apps work with iOS. Such as Google Chrome, Gmail, Google Drive, Google Calendar, Google Maps, Google Photos, YouTube, Google Play Music, Google Play Books, and Google Play Movies.
FAQs
What information gets transferred from your Android Device to your new iPhone or iPad device? Your contacts, message history, camera photos and videos, web bookmarks, mail accounts, and calendars are all transferred.
In the case of apps, if they’re available on both the App Store and Google Play Store, some of the free apps will be moved to the new iOS device. Once the content transfer is finished, you can go ahead to download the free apps. These apps are found in the App store.
Are all Android devices compatible with the Move to iOS app?
The Move to iOS app is compatible with all Android devices that run on Android 4.0 and higher.
How do I transfer my contacts from my Android device or sim card to my iPhone or iPad?
Download and install the Move to iOS app. Then, follow the steps given above and select contacts when you get to the Transfer Data screen. Each contact is typically sent as a vcard file or vcf file.
In addition, if syncing contacts with your Google account was activated and functioning on your android device, google contacts will show up once you activate your Google account on your iOS device.
Disclaimer: This article is not the official guide to transferring contacts from iPhone to Android process but is based on the author’s research or own personal experience.