How to right-click on Mac
Out of all the Apple tips, you may have never guessed you’ll check how to right-click on Mac. After all, it’s a basic function found in most PCs. However, Apple adheres to its old mantra, “Think Different. Consequently, Apple devices are distinguishable by their unique aesthetic and distinct functions.
We’ll show you how to perform a right-click on your MacBook. There are multiple ways to do this, so we’ll show those alternative methods too. If these techniques don’t work, your device might be experiencing errors. That’s why we provided basic DIY tips to troubleshoot common problems with Apple computers.
These tips will help maximize the use of your Mac computer. You may find features you weren’t aware of before. As a result, your MacBook could provide further assistance for school and work. Moreover, DIY troubleshooting helps you quickly fix your Mac so that you can resume tasks on your MacBook.
The Apple way to right-click
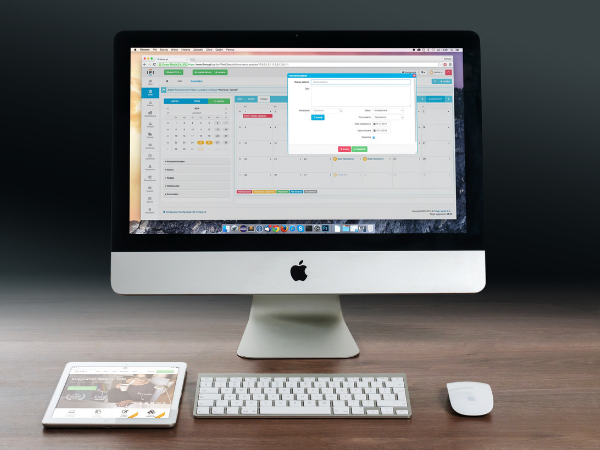
Before discussing how to right-click on Mac, let’s cover some Apple jargon. PC users use the right-click function to open contextual menus.
On the other hand, Apple users must “control-click” shortcuts and icons. It’s performed by pressing and holding down the Control key while clicking an item.
You could also modify the click functions on your Mac. You could adjust the secondary click options for your mouse or your trackpad.
How to change the mouse settings
- Click the Apple menu.
- Click System Preferences.
- Select Mouse.
From here, you’ll find three sliders: Tracking, Double-click, and Scrolling. Drag them to adjust the settings, then move and click the mouse to check the changes.
If you’re using a trackpad, it changes how you right-click on Mac. You could also adjust its settings using the following steps:
How to change trackpad preferences on Mac
- Open the Apple menu.
- Select System Preferences.
- Click Trackpad.
Other Ways to Right Click on Mac
If you’re using Apple’s Magic Mouse, you could right-click on Mac, similar to regular PCs. You could also connect any other mouse to right-click normally.
For trackpad users, there are several ways they could right-click. For example, you may click on the trackpad with two fingers.
If the motions feel cumbersome, you may assign a corner of the trackpad for right-clicking. It could be the left side or the right:
- Open the Apple menu.
- Click System Preferences.
- Select Trackpad.
- Open the Point & Click menu item at the top. This will show the options, including the Secondary Click item.
- The default setting is set to click with two fingers. You may toggle it to click in the bottom-left corner or the bottom-right corner.
Alternatively, you could select clicking the mouse button while holding down the Control key. This will involve using both of your hands for right-clicking on Mac, though.
Troubleshooting Issues?
After discussing how to right-click on Mac, let’s cover some essential troubleshooting tips. All devices break eventually, even Apple products.
Let’s say you’ve bought a MacBook Pro and a Magic Trackpad for your birthday. Then, you realize that the trackpad accessory isn’t working for some reason.
Start do-it-yourself troubleshooting by checking if the Magic Trackpad is switched on. If your other Apple accessories aren’t working, they might have the same issue.
If it’s already turned on, you could just switch it off and on again. Then, test it out using the ways on how to right-click on Mac.
Verify that your Apple accessories are paired with your Mac. Check your devices on Apple’s website to find how you could pair them.
DIY fixes for wireless Apple accessories
Wireless accessories need a Bluetooth connection with your Apple computer to function. Toggle it on, or they won’t function no matter how you right-click on Mac.
Just like your iPhone, the wireless accessories need charging too. Connect them to your USB power adapter or Mac using a Lightning to USB cable.
The cursor may intermittently stop working regardless of how you right-click on Mac. In that case, you may need to get rid of wireless interference.
Other issues with Apple accessories
If your mouse doesn’t scroll your documents or webpages, check the System preferences. You may have incorrect multi-touch gestures and scrolling speed settings.
Apple’s wireless mice works on most smooth surfaces. However, you may have to use another surface if yours doesn’t work. Better yet, get a mousepad.
Whether you’re using a trackpad or a mouse, regularly clean them. No matter how you right-click on Mac, your accessories will malfunction if they’re too dirty.
Summary
We just discussed how to right-click on Mac computers. You can hold the Ctrl key while clicking an item, or you may connect with the trackpad using 2 fingers.
If those don’t work, your accessories may have an issue. Make sure they’re appropriately connected and charged sufficiently.
If the DIY fixes don’t work, you could request Apple to repair your accessories. Otherwise, you could replace your existing accessories with new ones.




