5 Google Pixel Tips and Tricks You Should Know
The Google Pixel offers several unique, innovative, and futuristic features, from live captioning and Google Assistant call screening to screenshot translation.
The most recent Google pixel products in the market are: the Pixel 6, 6A, and 6 Pro, which prices range from $440 to $900, run on Android 12 OS and are engraved with a bunch of signatures Google features that you don’t get anywhere else.
If you own a Google Pixel or plan to buy one, these features would improve your experience.
Add captions to videos with Live Caption
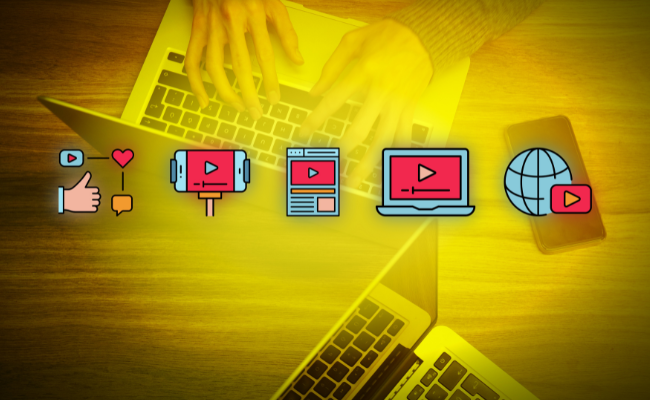
One of the unique features of the Google Pixel 6 is the live caption capability. This means you can see real-time text translation of every audio and video prompt while watching a movie, making a phone call, podcasts, music, and more.
The live caption feature is available for Google Pixel 2 and higher. Google affirms that the live caption text is embedded in the operating systems and never goes away.
To enable this feature, press your volume button and tap on the tiny box of text you see. You can also edit and set the feature according to your preference, like adding new texts, blocking profanity, and adding effects to sounds like laughter and applause. You can edit this from your Settings > Live Caption.
Remember that an “always on” app would likely drain your battery, so you might consider turning on this feature only when necessary.
Translate Screenshots
Using the Google Lens app, this feature enables you to translate text on any screenshot or picture, generally from one language to another. Translations are available in Spanish, German, French, Chinese, Japanese, Korean, Italian, and several other languages.
To use this feature, open your Google photos app, scroll to where you have the screenshot, open it, tap on the Lens icon at the bottom of the screen, and select the Translate icon. This is currently available on only Pixel 3 forward.
Switch Cameras
Another cool feature is the ability to swap between cameras without touching any button; you can swap between rear cameras to your selfie camera by making a simple gesture.
To do this, open the Pixel’s camera app and then twist your phone two times. You might not understand what I mean by “twist.” It is a left-right-left panning of your phone. If you don’t still understand how the gesture works, go to Settings > System > Flip Camera for selfies to see a simple animation on how to use the gesture.
Open an app by tapping the back of your phone
This is a very useful feature that was introduced from the Google Pixel 4A 5G upward. You could tap the back of your phone and open an app, play and pause music, show notifications, and also take screenshots, depending on what you set the shortcut to.
To set up actions and specifications of this feature, go to Settings > System > Gestures > Quick Tap; from here, you can select the gesture and what action to take alongside it. When this is all set, you can easily perform quick actions by tapping your phone’s back twice.
Google assistant calls screening
No one likes robocalls, so this would be a lifesaver for all Google Pixel Users. This feature is known as the Call Screen feature, and what this entails is that when this is on, Google has permission to answer calls from unknown numbers and ask what business the caller wants with you.
If Google recognizes it as a spam caller, it automatically hangs up the call. You must be worried about how accurate Google would be. I would say that is pretty accurate; however, you can listen in on the call and choose whether to accept the call or not.
This feature does not apply to saved contacts and is also unavailable when Google Pixel is connected to an external audio device like headphones and Bluetooth speakers.
To enable this feature on all Google Pixel phones, open your Phone app, click the three-dot icon at the top-right corner of your phone screen, click on settings on the dropdown menu and tap on the Spam and call screen. Toggle on the switch by the right of See caller and spam ID, then press Call screen.
At this point, you can tweak it to how you want the screening to work; you can set it to screen out spam calls, first-time calls only, or every unidentified number, whatever your preference is, and then choose the Automatically Screen Decline Robocalls option and you’re good to go.
Conclusion
Now you know these few useful features, you can get the full Google Pixel experience and explore even more. So if you’re thinking of getting a Google Pixel, I strongly encourage you to do so. If you already have yours, start setting up your signature Google features and thank me later.


