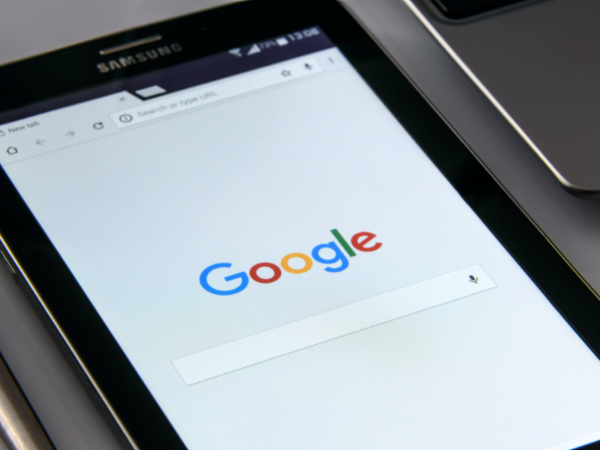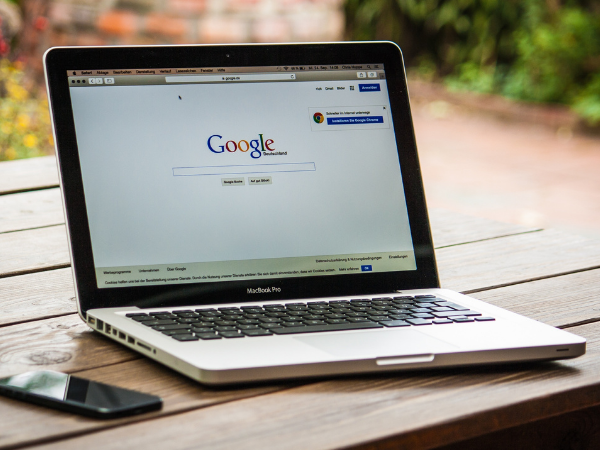How do I find my saved Google passwords?
Saving Google passwords makes it easier to access sites and apps. Sometimes, you may want to find your saved passwords for various reasons. Thankfully, checking them on your devices is convenient as well.
We’ll start with finding your Google passwords on Android and iOS devices. Then, we’ll explain how to do it on your computer. More importantly, we’ll go through several ways to further protect your login details.
People use a variety of online services nowadays. Fortunately, Google Chrome saves our usernames and passwords, so we don’t have to remember them all. What’s more, knowing where to find them lets us manage them better.
How to find Google passwords on mobile devices
Let’s start with managing saved passwords on smartphones. Whenever you enter new login details, Google Chrome will offer to save passwords. To accept the request, tap Save.
This feature is active by default. You may toggle this option on or off anytime. Here’s how to adjust this feature:
- On your mobile device, open the Chrome app.
- Tap More at the right of the address bar.
- Choose Settings, and then Passwords. To access Settings on Apple devices, touch the blue gear icon.
- You may toggle Save passwords off or on at the top.
When you need to put your username and password again, Chrome can help you. Even better, the steps to do it are similar for Android and iOS devices. Here’s how it works:
- Open the Chrome app on your mobile device.
- Head to a website you’ve visited before.
- Go to the sign-in form.
-
- For one set of login details, the app will automatically fill it in for you.
- If you placed multiple sign-in details, you must pick the info you want to use
- If the app doesn’t show your saved passwords, tap the password icon.
View, remove, or export passwords.
- Open the Chrome app located on your phone or tablet.
- Tap the More icon. It’s the three dots at the right of your address bar.
- Select Settings and then Passwords. If you’re using an iOS device, Settings is represented by a blue gear icon.
- From here, you may view, remove, or export your passwords:
-
- View: Tap View and manage saved passwords at passwords.google.com to see the list of login details.
- Remove: Tap a password and then hit the Delete icon. It looks like a trash bin.
- Export: Tap More and then Export Passwords.
Check your saved passwords.
If you suspect you have a compromised password, you may verify them simultaneously. Here’s how you can check your saved log-in details:
- Launch your smartphone’s Chrome app.
- Select More, and then Settings. Touch the blue Settings icon if you have an iOS device.
- Touch Passwords, and then Check passwords.
How to sign in to apps and websites automatically
Chrome can “Auto sign-in” your log-in details to any apps and sites. Once it has saved your password, you won’t have to type it each time. Here’s how to do it:
- Launch the Chrome app on your Android tablet or phone.
- Touch the More icon to the right side of the address bar.
- Touch Settings, and then Passwords.
- Toggle “Auto sign-in” off or on.
It’s more straightforward for Apple devices. Open your iPad or iPhone settings, and then toggle Chrome autofill on.
How to find Google passwords on a PC
Of course, you can manage your Google passwords on a computer. Chrome will also ask you to save passwords you’ve typed. Click Save to accept its suggestion.
- To view the password, it will save, click the Preview icon that looks like an eye.
- If there are multiple saved passwords, click the Down arrow.
- To save a different password, select the text box next to Password. Enter the details you want to save.
It’s also a default setting for the PC version. Similar to mobile, you may activate and deactivate this feature at any time:
- Open Chrome on your computer.
- Click Profile at the top right, and then Passwords.
- Toggle Offer to save passwords off or on.
View, remove, or export passwords.
- Open Chrome on your laptop or PC.
- Click the Profile button at the top right.
- Select the Passwords icon.
- View, change, remove, or export passwords:
-
- View: Click Show password. If a password secures your computer, Chrome will prompt you to enter the corresponding detail.
- Change: Click the More icon, and then Edit password.
- Delete: Select More, and then click Remove.
- Export:: Select More, and then click Export passwords.
Check your saved passwords.
You may also check your passwords. See if they got compromised or if you should strengthen them with new ones. You may do this with the following steps:
- Open Chrome on your PC.
- Click More, and then Settings.
- Choose Passwords, and then Check passwords.
How to sign in to apps and websites automatically
Similar to mobile devices, Chrome on PC provides an “Auto sign-in” feature. If you don’t want your credentials filled in automatically, turn off the feature:
- Open Google Chrome on your computer.
- At the top right, click the Profile icon. It resembles a grey circle.
- Then, click Passwords. A key icon represents it.
- Toggle Auto sign-in on or off.
Related Articles
Final thoughts
Google Password manager can also help you manage passwords. The Password Manager interface shows you the passwords stored in your Google account.
It’s accessible on Chrome browsers on PC and mobile. Yet, we shouldn’t depend on technology alone to secure our login credentials. It’s ideal to have written copies of your passwords too.
This will serve as an offline backup to the digital password managers. However, you must ensure nobody can find your written passwords.
Learn more about Google passwords
How do I find the passwords I’ve saved?
Access your Google profile on Chrome. Alternatively, open the Google Password Manager. Both options will show your saved passwords across all your devices.
How can I recover my Gmail password without a phone number and email?
- If your password fails, click on Try Another Way.
- This will lead to a page that will ask the security questions you chose when you made your account. Answer them correctly.
- This will direct you to the next password reset page.
- Enter your new password.
- Confirm it on the succeeding page.
How do I transfer my saved passwords from one Google account to another?
Open Chrome, access Settings, then select Edit Passwords. Alternatively, open the Google Password Manager. Click on the Settings icon and then the Export icon.
Disclaimer: This article is not the official guide to the Google password process but is based on the author’s own personal experience.