How to record your screen – for phone and desktop
Knowing how to record your screen is becoming a highly important skill. It allows you to use your devices in a variety of helpful ways. Thankfully, most gadgets have built-in screen recording tools, and you can download one for free!
Let’s start by discussing the many ways screen recording can help you. Then, we’ll go through the steps for Android and Apple devices. What’s more, we’ll explain how you can do it on your Windows PC or Mac!
Streaming and posting online content is popular nowadays. Uploading TikTok clips and YouTube videos provides more means to entertain and inform. Knowing how to capture your screen is an essential skill for these methods.
How to record your screen on PC

Let’s start with recording your computer screen. Microsoft placed features in Windows 10 with video gaming in mind. That’s why the OS has a built-in screen recorder.
Microsoft intended it for Xbox users since they produce this console. As a result, it’s built-in with the Game Bar. Although you could use it to capture other types of content:
- Click the Windows logo below or press the Windows key.
- Go to Settings. Type “settings” in the search bar or scroll down until you find the option.
- Select Gaming among the options.
- Toggle the Game Bar slider to On.
What’s more, you may check the keyboard shortcuts assigned for specific actions. Finally, you can change the shortcuts by adding yours in the text boxes.
Once you’re ready, it’s time to capture your computer screen. Note that Game Bar won’t allow you to create clips of some Windows programs.
- Open the app you want on your stream.
- Press the Window key + G simultaneously to launch the Game Bar dialog.
- Click the checkbox named “Yes. This is a game”.
- Click on the Start Recording button. Alternatively, you may hit Windows key + Alt + R to capture your screen.
- Once you’re satisfied, stop the screen capture by clicking the Recording button again.
Afterward, your video clips are in the Videos folder. Finally, they’re stored inside the “Captures” subfolder as MP4 files.
Additional features
If you’re making a video lesson, you need both video and audio. Before you include a voiceover on your clip, make sure the microphone is active. You may toggle system audio in Settings.
This will add audio effects from your actions on the computer. You may use your computer’s built-in microphone or an external device.
Be careful as you may pick up too many sounds. For example, your audience may not want to hear your mouse every time you click the screen. For better audio, choose a high-quality microphone.
How to record your screen on Mac

There are two ways to capture your screen on an Apple computer. First, let’s discuss the built-in screen recording feature. It’s available on macOS Mojave and later versions.
- Open the screen capture tool by pressing Shift + Command + 5.
- The bottom toolbar lets you take a video of the whole screen or just a selected portion.
- Click Options to choose where to save your screen capture. Also, it allows you to initiate a countdown to start recording.
- Click Record Selected Portion or Record Entire Screen to begin. You’ll see the Recording button on the menu bar at the top of the screen.
- To stop recording, click the Recording button.
Alternatively, you may use QuickTime Player. It’s available on macOS Catalina and Big Sur. Here’s how to do it on Apple’s latest OS version:
- Open QuickTime Player.
- Select File.
- Choose New Screen Recording.
- Click Record to begin the screen capture.
- Click the Stop Recording button to stop recording. You may click it on the Menu Bar or tap it on the Touch Bar.
How to record your screen on Android
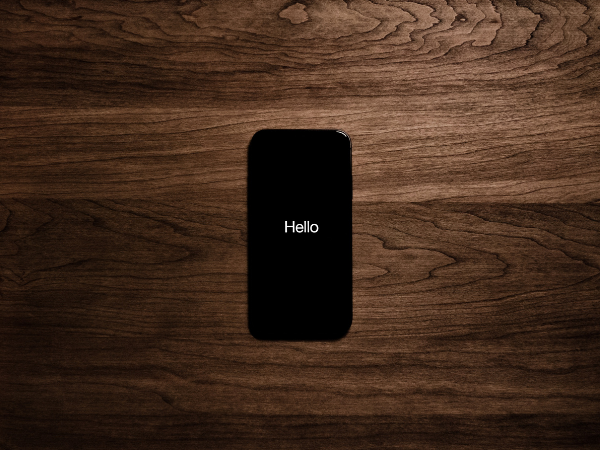
Now, it’s time to learn screen recording on mobile devices. Let’s begin with Android. Here are the steps to recording your phone screen:
- Swipe down two times from the top of your screen.
- Tap Screen record. If it’s not in the options, tap Edit and drag its icon to Quick Settings.
- To begin screen capture, tap Start.
- Once you’re finished, swipe down again to hit the Screen record icon.
Afterward, you can access the screen recordings on the Photos app. Then, tap Library and then Movies. Note that the steps may vary depending on your phone’s brand and Android version.
If you don’t have the feature, you can download a free screen recorder. The Google Play Store has numerous screen capture apps. Please choose carefully before you download.
How to record your screen on iPhone
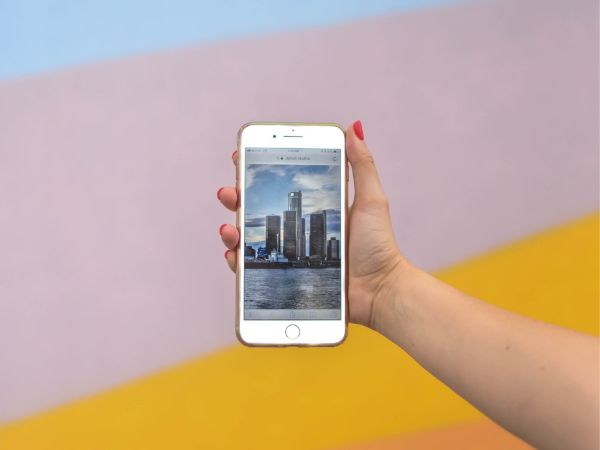
This part’s for iPhone users. If you have iOS 14 or later, you can capture your screen with audio. You may perform this method on iPhone or iPad.
- Head to Settings.
- Tap Control Center.
- Select More Controls.
- Select the Add button next to Screen Recording.
- Open the Control Center.
- Tap and hold the gray Record button.
- Hit the Microphone button.
- Tap Start Recording. Wait for the three-second countdown.
- Once you’ve captured enough footage, open the Control Center and tap the Record button. Alternatively, tap the red status bar at the top of the screen and tap Stop.
Similar to Android phones, the screen clips are stored in the Photos app. Note that some apps may not allow you to include audio. Also, screen recording and screen mirroring can’t run simultaneously.
Related Articles
Final thoughts
Learning how to record your screen opens a new way to share your talents. For example, let’s say you want to teach how to trade cryptocurrencies online. This skill helps you show the process.
Your audience won’t have to fumble with the interface. Instead, they could match their actions with yours. This is highly beneficial, especially for people who struggle with technology.
What’s more, you capture your smartphone or PC screen. This allows you to share other types of content and accommodate more viewers. It could even help you become an online influencer!
Learn more about recording your screen
How do you record your screen on Windows?
You may capture your screen using the Game Bar on Windows 10. However, note that it can’t show certain Windows programs. Alternatively, you may use third-party software.
How do I capture my screen with audio?
Activate your device’s microphone. On the other hand, you could choose external hardware. Make sure it fits your intended purpose. For example, a Snowball Mic is suitable for indoor use.
Is screen recording dangerous?
Some apps may capture your screen without your permission. This is why you should only download reputable apps on the Google Play Store. Also, be wary of the required permissions.







