Writing can be fun, but proofreading takes time and patience. Fortunately, you can make writing easier with Grammarly, the most popular online grammar checker.
It is a handy tool for college students who want to meet their deadlines as soon as possible. If you are an online writer, it is an essential tool for your everyday grind. Fortunately, this article will tell you all you need to know about Grammarly in Google Docs.
We will start with the steps to installing and activating the browser extension. Next, we will discuss the features of the Free version. We will also elaborate on a few troubleshooting tips.
How to install Grammarly in Google Docs
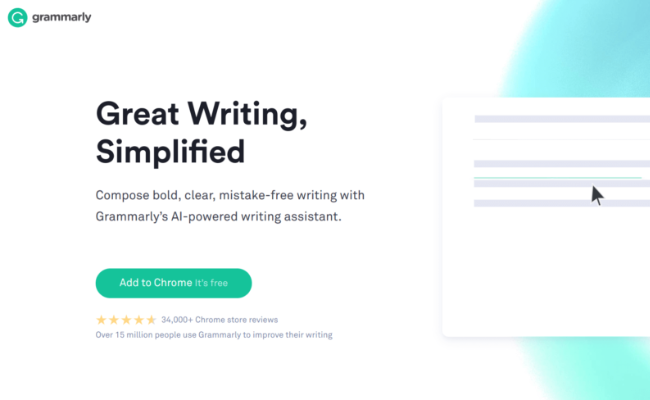
Photo Credit: geediting.com
The app works as a browser extension for Google Chrome, Microsoft Edge, Mozilla Firefox, and Safari. However, Chrome is the best choice if you use Grammarly in Google Docs.
Start by opening Google Chrome on your PC or laptop. Then, head to the Chrome Web Store. Search the term “Grammarly” on the search bar on the left. You should see the grammar checker as the top choice.
Click that option and the Add to Chrome button, which will open a dialog box. It will ask if you want to add “Grammarly: Grammar Checker and Writing App?” Next, click the Add extension button.
It will open a new tab asking you to sign in to an existing Grammarly account or make a new one. You may create a new account by clicking “I don’t have an account” in the upper right corner.
It will ask you to provide an email address and a password for Grammarly. Alternatively, you can make the process faster by signing in with Google, Facebook, or Apple.
Grammarly will install on your Google Chrome after you access your account. The download should not take longer than a few minutes.
How to activate Grammarly in Google Docs
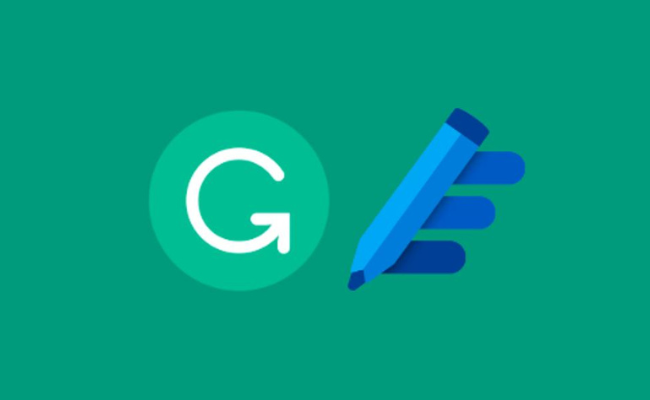
Photo Credit: www.howtogeek.com
You now have the grammar checker on your browser, but not in Google Docs. Proceed with opening the latter and clicking the Grammarly extension icon in the upper right corner of your browser.
It should appear as a green circle with an arrow inside. If you cannot find it, click the puzzle icon to show a list of browser extensions. You will see a dialog box after clicking the icon.
Look for the “Check for writing suggestions on Google Docs,” then click the toggle switch on its right side. It should show the “ON” status. Afterward, you are now ready to use Grammarly in Google Docs.
Features of Grammarly in Google Docs
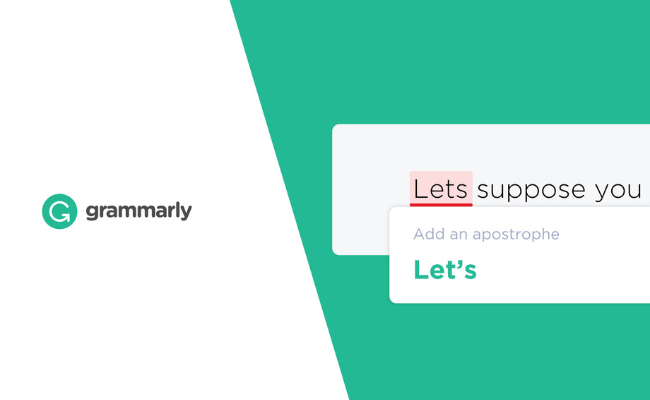
Photo Credit: cpebellevue.com
You now have the grammar checker, so how do you use it? Start writing on Google Docs, and you might notice red underlines appear under your text. They mark grammatical errors, and you may click on them to learn more about them.
It will open a pop-up window that will point out the problem. You do not have to make the corrections yourself, though. Instead, click the red box to let Grammarly apply the proper revisions.
Clicking on each red underline can become troublesome, so you may continue writing while ignoring those markings. Afterward, click the Grammarly icon at the bottom right corner.
If it is red, that means the grammar checker detects errors. Click the icon to reveal a list of those issues on the right side of Google Docs. The sidebar lets you revise your work after finishing a draft.
It works similarly to the red underlines. Click the red boxes to apply the revisions automatically. However, you should be careful when applying those changes. The app has limits, so you should still check the text yourself.
Otherwise, you may replace words with the wrong ones. For example, let us say you are writing about the quiet quitting trend. Before the update, the app corrects the word “quiet” with “quite” and the word “quitting” with “quiet.”
Blindly tap the red underlines, and Grammarly in Google Docs may ruin your work. Moreover, you can optimize the extension for your current task. You may set goals by clicking the target icon in the sidebar.
You can adjust four settings: audience, formality, domain, and intent. You may want to get the hang of this extension before you use these options. Besides, the other free features are enough for most documents.
Troubleshooting Grammarly in Google Docs

Photo Credit: www.techthirsty.com
Some people may hit a few snags when using the browser extension. Try enabling it again on Chrome if you cannot get Grammarly in Google Docs to work.
You might notice that you have not signed in to your account. Login to activate the feature in Google Docs. If the extension does not work, you may need to remove other Chrome apps.
Some widgets, plugins, and extensions may interfere with Grammarly on Google Docs. Also, you may want to check your internet connection. Docs may work offline, but not Grammarly.
Conclusion
Grammarly in Google Docs can streamline your writing process. It is an ideal tool for students, writers, and others who make text documents regularly.
You can download and install the app for free, and it works as you write. However, it is not limited to web browsers. You may download the Grammarly keyboard app for iOS and Android.
It applies the grammar-checking features as you type text on your phone. Note that you should still verify the app’s corrections to avoid unintended errors.
Frequently asked questions
How do I get Grammarly in Google Docs?
Start by installing the Grammarly browser extension. Next, activate it by creating a new profile or using a social media account. Then, open Google Docs and click the Grammarly icon at the top of Chrome.
Why is Grammarly not showing up on Google Docs?
The extension might not activate if you do not login first. Also, other Google Chrome plugins and extensions could be interfering with Grammarly.
Is Grammarly free?
Grammarly is a free app for computers and mobile devices. However, you may pay for Grammarly Premium to access additional features like plagiarism detection.

