How to Use Universal Control for Apple Devices
Imagine if you can work seamlessly between your Mac and iPad, where you can turn your Apple tablet into a second Mac screen. Fortunately, it is a real feature called Universal control available to all Apple users!
You can turn this feature on now, but you will have to learn how to use it first. Otherwise, you might struggle to make Universal Control work or neglect its other capabilities. You came to the right article because it will share the essential details you need for UC.
We will begin by explaining how to set up Apple devices for Universal Control. Next, we will discuss the required specifications for UC. You will also learn how to customize Universal Control to adjust the system settings to your needs.
Turn on Universal Control.
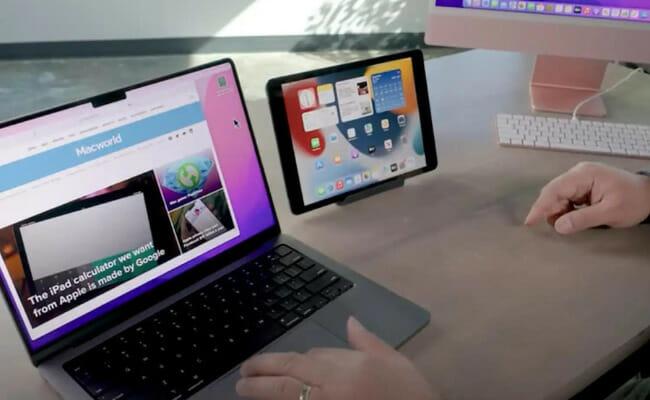
Photo Credit: www.macworld.com
If you have the latest version of iOS and macOS, then your devices have this feature. You will need your Mac and iPad to activate Universal Control. More importantly, They should share the same Apple ID. Follow these instructions for your Mac:
- Click on the Apple menu.
- Select System Preferences.
- Afterward, click Displays.
- Select the Universal Control button below the preferences window.
- Choose the option, “Allow your pointer and keyboard to move between any nearby Mac or iPad. Ignore the other settings for now.
Next, open your iPad and follow these steps:
- Tap the Settings app.
- Tap the General option.
- Then, select AirPlay & Handoff.
- Toggle on Cursor and Keyboard.
Link your devices.
Make sure you have turned on Universal Control on both devices. Afterward, prepare your mouse or use the trackpad instead. Link each of them with the following steps:
- Place the devices next to each other. Also, ensure that you have turned on and unlocked them.
- Use your trackpad or mouse to move the pointer beyond your screen’s left or right edge of your screen. It should head in the general direction of your iPad. Later, you can fine-tune your displays more precisely.
- You should see the pointer pushing through the iPad screen. Drag the pointer past the corner, so your Mac can connect to your iPad.
Arrange the displays.

Photo Credit: appleinsider.com
Your mouse cursor should now be able to move between the Apple gadgets. Now, it is time to arrange them according to how you want your workspace to look.
This step will allow you to maneuver the cursor precisely. Here is how you can do it:
- Select the Apple Menu on your primary Mac.
- Next, click System Preferences.
- Then, choose Displays. The window should show an image that represents the displays of each device.
- Drag your iPad’s image into the position corresponding to where this device is. For example, drag the iPad image to the right if your actual iPad is on the right side of your Mac. Alternatively, you can adjust the position of your Mac display.
You might not see the displays in the Preferences window. In that case, follow these quick troubleshooting methods:
- Click the Add Display options in the lower-left corner of the Preferences window. Next, select your iPad from the Link Keyboard and Mouse section.
- Make sure that your iPad and Mac meet the Universal Control system requirements. As mentioned above, your Apple devices should have the latest versions of their operating systems.
- Moreover, ensure that the devices are at least three feet or a meter apart.
- Try putting the gadgets to sleep, then waking them again.
- Deactivate Universal Control on each gadget. Then, restart the iPad and the Mac and reactivate Universal Control.
Universal Control features

Photo Credit: 9to5mac.com
You learned that this function lets you use your keyboard, trackpad, and mouse seamlessly among your Apple gadgets. The Mac cursor turns into a dot when you move it to your iPad.
It turns into a dot that represents your fingertip. Click or click and hold using your trackpad and mouse. These actions should emulate how you use your finger to touch or touch and hold.
Moreover, most of the trackpad gestures for iPad are available while on Universal Control. On the other hand, you could perform the following actions:
- Open the Dock by moving the mouse pointer beyond the bottom of your screen.
- Go Home by dragging the cursor past the bottom of the screen while using an app. Next, do the same thing once the Dock appears.
- Open the App Switcher by shifting the mouse pointer past the bottom of the screen while you are on the Home screen. Afterward, perform the same action again.
- Access the Control Center by clicking the status icons in the screen’s upper-right corner.
- Access the Notification Center by clicking the time and date in the upper-left corner of the screen. Alternatively, move the pointer beyond the top of the screen. If your iPad display is below another display, move the cursor downwards.
- Open Search by scrolling down on the Home Screen.
Disconnecting the devices
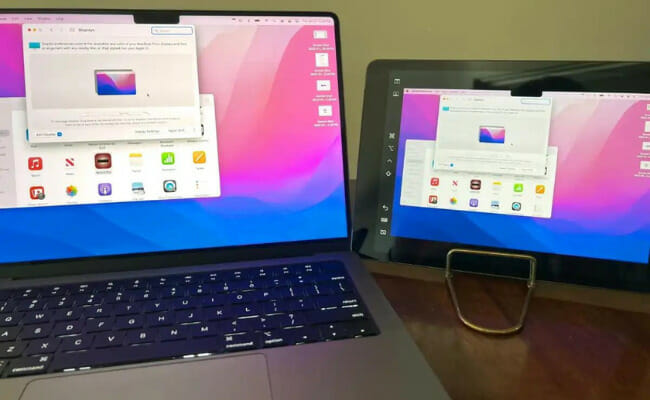
Photo Credit: www.macworld.com
Let us say you need to take a break and put the devices on your MagSafe charger. You could disconnect them from Universal Control with these steps:
- Put your chosen device to sleep.
- Then, head to the Control Center of your Mac.
- Click Display, and then choose the connected iPad under Link Keyboard and Mouse. On the other hand, you could use the Add Display pop-up menu found in the Displays preferences.
You could also disconnect all devices by pressing Control + Option + Command + Delete on your keyboard. This action may seem a more straightforward option if you only have one iPad.
Universal Control system requirements

Photo Credit: www.lifewire.com
You also learned earlier that you would need the latest versions of the Apple operating systems. Here are the specs you will need with their corresponding iPad and Mac models:
macOS Monterey 12.4 or later
- The Macbook that came out in 2016 or the later versions.
- MacBook Pro 2016 or later
- MacBook Air 2018 or later
- Mac mini 2018 or later
- You could use the iMac model from 2017 or later. Alternatively, you could use the iMac from late 2015 with a 27-inch screen and Retina 5K.
- iMac Pro
- Mac Studio
- Mac Pro 2019 or later
iPadOS 15.4 or later
- You could use all the models of the iPad Pro.
- The 6th generation iPad or the succeeding versions.
- iPad Air (3rd generation) or later
- iPad mini (5th generation) or later
Moreover, all your devices should share the same Apple ID via two-factor authentication. Note that Universal Control is not compatible with Managed Apple IDs.
The gadgets should be within 30 feet or 10 meters of each other. Moreover, they should have Wi-Fi, Bluetooth, and Handoff enabled. Your Mac and iPad should not share the same cellular and internet connection.
The great thing about Apple’s Universal Control is that it works on multiple iPads. For example, you could link your iPad Pro and iPad Air with this feature.
It even works with two Macs and no iPad. Also, Universal Control works with third-party keyboards and mice. For example, you could use a Logitech mouse for your Macbook Pro.
However, you cannot use Universal Control with iPads only. You cannot use Universal Control for an iPhone, an Apple Pencil, or an Apple Watch.
Customizing Universal Control
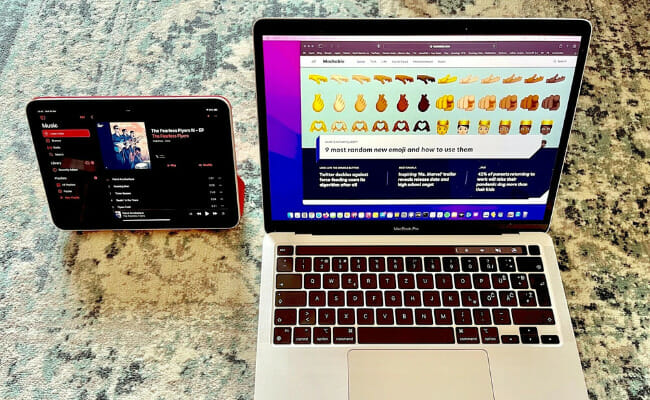
Photo Credit: mashable.com
Do you remember the Universal Control settings you had to ignore earlier? Now that you can use the feature, those options can help you do more.
You could return to the settings by clicking System Preferences, Displays, then Universal Control on your Mac. Then, toggle the following options in the Universal Control window:
Allow your cursor and keyboard to move between any nearby Mac or iPad.
This setting lets you turn Universal Control off or on. If you are using macOS Monterey 12.3, it is active by default.
Push through the edge of a display to connect to a nearby Mac or iPad.
This setting automatically allows your Mac to link to a Mac or iPad. Just push your Mac’s trackpad or mouse pointer past the display toward your other device.
Automatically reconnect to any nearby Mac or iPad.
This option lets your Mac reconnect to nearby iPads and Macs without needing to push the pointer toward the other device.
Conclusion
You can link your Mac and iPad via Universal Control to move your cursor between them. For example, you could drag and drop files from your Macbook Air to your iPad’s display.
When writing, the Apple Pencil, iPhone, and Apple Watch do not work with Universal Control. Perhaps an upcoming update could expand the list of supported devices.
That is why you need to follow the latest articles from Inquirer USA. They will help you keep up with the newest tech trends for Apple and more.
Frequently asked questions
What is the purpose of Universal Control?
This feature lets you control multiple iPads with a connected Mac. Its mouse pointer can move between these devices, so you can drop files from the Mac to the iPads and vice-versa.
Is Apple Universal Control available on my devices?
Compatibility with Universal Control depends on the operating system and its models. Read the list above to learn more about how Universal Control works.
How can I connect my nearby Mac or iPad?
Open the Universal Control menu on your Mac. Then, drag the cursor past your Mac’s screen to the other device. The UC window also lets you customize this feature.


